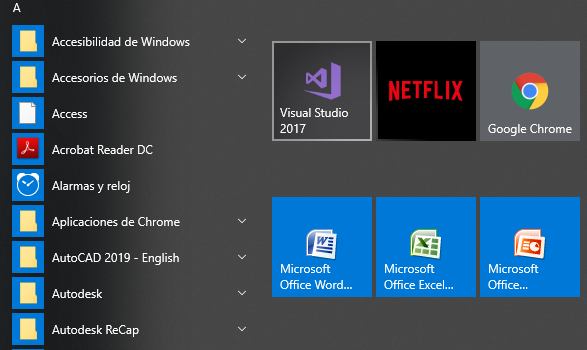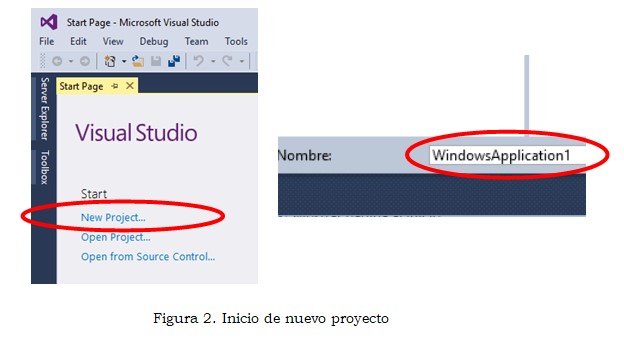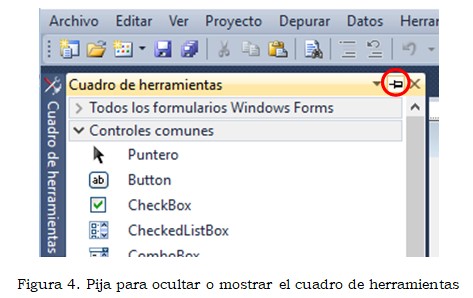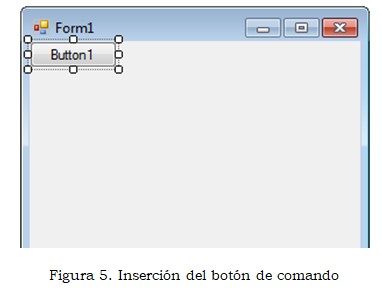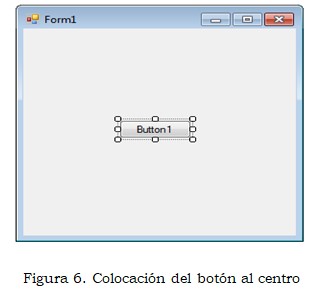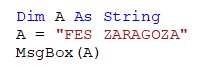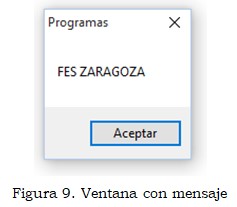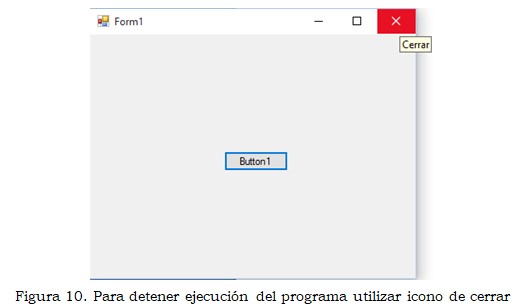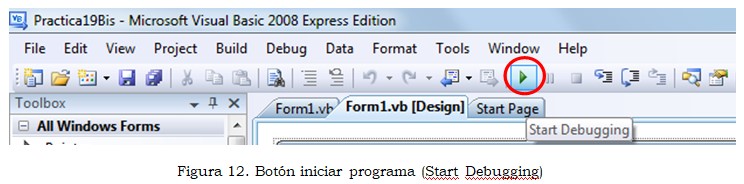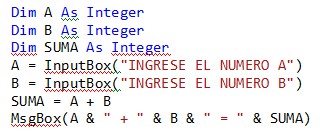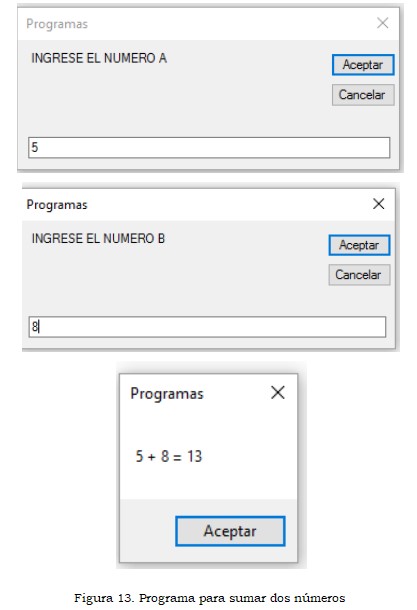Lección 1. Ambiente de Trabajo
Visual Basic es un lenguaje de programación diseñado para facilitar el desarrollo de aplicaciones en un entorno gráfico para Windows. Para iniciar con el programa de Visual Basic se inicia con el acceso directo de Windows, denominado Visual Studio 2017.
En la figura 2 se muestra del lado izquierdo la ventana para seleccionar nuevo proyecto y del lado derecho la casilla para cambiar el nombre de WindowsApplication1 por Programas.
Después de asignar un nombre al proyecto se muestra una nueva ventana. El área de trabajo se muestra en varias secciones, la primera sección, en la parte superior muestra la barra de menú de Windows con las opciones predefinidas comunes a todos los programas de Windows. Bajo de ella, se muestra la pestaña que contiene el formulario Form1 a la izquierda, y a la derecha el explorador de soluciones y la ventana de propiedades. La figura 3 muestra el formulario y la ventana de propiedades.
El entorno de Visual Basic opera mediante formularios en donde se colocan otros elementos de programación: botones, cuadros de textos, imágenes, etc. Para comenzar a editar el formulario se debe tomar con el puntero del mouse el extremo inferior derecho y desplazarlo a la derecha y hacia abajo para ajustar el tamaño deseado. También se debe dar clic en la cintilla de Cuadro de herramientas para visualizar los objetos contenidos en ella. Si se utiliza la versión en inglés, aparecerá la leyenda Toolbox. La figura 4 muestra la pestaña de la barra de herramientas.
La figura 4 muestra encerrada en un círculo, una pija que permite fijar el cuadro de herramientas para que se muestre todo el tiempo. Las herramientas están agrupadas por controles, de los controles comunes se debe dar doble clic sobre el elemento que se llama Button. Al realizarlo se adiciona al formulario el botón de comando. Un acercamiento se muestra en la figura 5.
El botón se selecciona y se arrastra hasta la posición que más le agrade. En la figura 6 se sitúa al centro del formulario.
Enseguida se debe dar doble clic sobre el elemento botón para ingresar al editor. En la figura 7 se muestra el código preestablecido y un espacio para colocar nuevo código.
El código que se debe adicionar es el siguiente
La letra A es el nombre de la variable y debe especificarse mediante la instrucción Dim, el tipo de dato se asigna al establecer As String para indicar que se trata de una variable que va a almacenar información del tipo cadena de texto.
El código muestra que se almacena la frase FES ZARAGOZA en la variable A. La siguiente línea indica que debe enviarse un mensaje a una caja o ventana con la información almacenada en la variable A.
Para observar el funcionamiento del programa presione la tecla de función número cinco, F5 y observe la pantalla. Se mostrará una ventana como la mostrada en la figura 8.
El programa está en modo de ejecución y espera que se presione al botón para continuar. Después de dar clic se activa la ventana que se muestra en la figura 9.
Después de aceptar, el programa sigue en espera y así continuará hasta que se detenga el programa presionando el tache rojo de la ventana (cerrar).
También se puede emplear el botón Stop
Para ejecutar el programa también se puede iniciar con el botón Start Debugging
A manera de ejemplo, sustituya el siguiente código de programación en el botón y observe el funcionamiento del programa.
Al ejecutar el programa asigne el número 5 a la variable A y el número 8 a la variable B. El resultado debe ser parecido al mostrado en la siguiente figura 13.